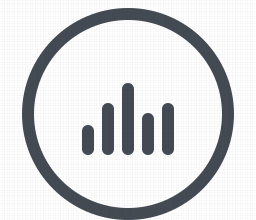Zoom is een populaire videoconferentie-applicatie die wereldwijd wordt gebruikt voor online vergaderingen, lessen en sociale bijeenkomsten. Het kan echter frustrerend zijn als je problemen ondervindt met de audio tijdens het gebruik van Zoom. Gelukkig zijn er verschillende stappen die je kunt nemen om deze problemen op te lossen en ervoor te zorgen dat je audio correct werkt.
Een van de eerste dingen die je kunt doen als je geen audio hebt tijdens een Zoom-vergadering, is controleren of je microfoon correct is ingesteld. Ga naar de instellingen van Zoom en controleer of de juiste microfoon is geselecteerd. Zorg er ook voor dat de microfoon niet is gedempt. Soms kan het zo simpel zijn als het opheffen van de demping om het probleem op te lossen.
Als je microfoon correct is ingesteld en niet is gedempt, maar je hebt nog steeds geen audio, kan het probleem liggen bij je audioapparaat. Controleer of je luidsprekers of koptelefoon correct zijn aangesloten en of het volume is ingeschakeld. Probeer ook een ander audioapparaat om te zien of het probleem specifiek is voor het apparaat dat je momenteel gebruikt.
Als geen van deze stappen het probleem oplost, kan het probleem liggen bij de instellingen van je besturingssysteem. Controleer of het volume van je besturingssysteem is ingeschakeld en voldoende is ingesteld. Je kunt ook proberen je computer opnieuw op te starten om eventuele tijdelijke softwareproblemen op te lossen.
Als je nog steeds problemen ondervindt met de audio in Zoom, kan het handig zijn om contact op te nemen met de technische ondersteuning van Zoom. Zij kunnen je helpen bij het identificeren en oplossen van het probleem. Vergeet niet om gedetailleerde informatie te verstrekken over het probleem dat je ondervindt, evenals informatie over je besturingssysteem en het gebruikte audioapparaat.
Oorzaken van audio-problemen in Zoom

Er zijn verschillende mogelijke oorzaken voor audio-problemen in Zoom. Het is belangrijk om deze oorzaken te begrijpen, zodat je de juiste stappen kunt nemen om het probleem op te lossen. Hier zijn enkele veelvoorkomende oorzaken:
1. Problemen met de microfooninstellingen: Een van de meest voorkomende oorzaken van audio-problemen in Zoom zijn problemen met de microfooninstellingen. Het kan zijn dat de microfoon niet correct is geconfigureerd of dat de instellingen zijn gewijzigd. Controleer de microfooninstellingen in Zoom en zorg ervoor dat de juiste microfoon is geselecteerd.
2. Problemen met de luidsprekerinstellingen: Naast de microfooninstellingen kunnen ook problemen met de luidsprekerinstellingen audio-problemen veroorzaken in Zoom. Controleer de luidsprekerinstellingen in Zoom en zorg ervoor dat het juiste uitvoerapparaat is geselecteerd.
3. Problemen met de netwerkverbinding: Een andere veelvoorkomende oorzaak van audio-problemen in Zoom zijn problemen met de netwerkverbinding. Een trage of instabiele internetverbinding kan leiden tot haperende audio of zelfs tot het volledig wegvallen van het geluid. Controleer je internetverbinding en zorg ervoor dat deze stabiel en snel genoeg is voor een goede audio-ervaring.
4. Problemen met de audiobron: Soms kunnen audio-problemen in Zoom worden veroorzaakt door problemen met de audiobron zelf. Dit kan bijvoorbeeld het geval zijn als de microfoon of luidspreker defect is of niet goed is aangesloten. Controleer de audiobron en zorg ervoor dat deze correct is geconfigureerd en goed werkt.
5. Problemen met de Zoom-applicatie: Tot slot kunnen audio-problemen in Zoom ook worden veroorzaakt door problemen met de Zoom-applicatie zelf. Het kan zijn dat er een bug is in de software of dat er een conflict is met andere geïnstalleerde programma’s. Zorg ervoor dat je de nieuwste versie van Zoom gebruikt en controleer of er updates beschikbaar zijn.
Door deze mogelijke oorzaken te begrijpen, kun je gerichter zoeken naar oplossingen voor audio-problemen in Zoom. Het is belangrijk om stap voor stap te werk te gaan en de oorzaak van het probleem te identificeren voordat je maatregelen neemt om het op te lossen.
Hoe de audioproblemen in Zoom te identificeren
Als je problemen ondervindt met de audio in Zoom, is het belangrijk om de oorzaak van het probleem te identificeren voordat je het kunt oplossen. Hier zijn enkele stappen die je kunt nemen om de audioproblemen in Zoom te identificeren:
1. Controleer je audio-instellingen: Ga naar de instellingen van Zoom en controleer of je de juiste audio-ingang en -uitvoer hebt geselecteerd. Zorg ervoor dat je microfoon en luidsprekers correct zijn aangesloten en goed werken.
2. Test je audio-apparaten: Voer een test uit om te controleren of je microfoon en luidsprekers goed werken. Dit kun je doen door naar de audio-instellingen van Zoom te gaan en op de knop “Test Speaker” en “Test Microphone” te klikken. Luister of je het testgeluid kunt horen en spreek in de microfoon om te controleren of je stem wordt opgepikt.
3. Controleer de volumeniveaus: Controleer of het volume van je microfoon en luidsprekers correct is ingesteld. Dit kun je doen door naar de volumeregeling op je computer te gaan en ervoor te zorgen dat het volume niet gedempt is en op een geschikt niveau staat.
4. Controleer de audiobronnen: Als je externe audio-apparaten gebruikt, zoals een headset of een externe microfoon, controleer dan of deze correct zijn aangesloten op je computer en of ze goed werken. Probeer indien mogelijk een ander audio-apparaat om te zien of het probleem aan het specifieke apparaat ligt.
5. Controleer de netwerkverbinding: Een slechte netwerkverbinding kan ook invloed hebben op de audiokwaliteit in Zoom. Controleer of je een stabiele internetverbinding hebt en probeer indien mogelijk over te schakelen naar een bekabelde verbinding in plaats van wifi.
6. Raadpleeg de Zoom-ondersteuning: Als je na het uitvoeren van bovenstaande stappen nog steeds audioproblemen ondervindt, raadpleeg dan de officiële Zoom-ondersteuning voor verdere assistentie. Ze kunnen je helpen bij het oplossen van specifieke problemen en bieden mogelijk aanvullende oplossingen.
Door deze stappen te volgen, kun je de oorzaak van de audioproblemen in Zoom identificeren en hopelijk een oplossing vinden om ze op te lossen. Het is belangrijk om geduldig te zijn en verschillende opties uit te proberen totdat je een werkende oplossing vindt.
Stappen om Zoom-audio te herstellen

Als je problemen ondervindt met de audio in Zoom, zijn er verschillende stappen die je kunt nemen om het probleem op te lossen. Volg deze stappen om de Zoom-audio te herstellen:
1. Controleer je audiobron
Controleer eerst of je de juiste audiobron hebt geselecteerd in Zoom. Klik op het pijltje naast de microfoon- en luidsprekerpictogrammen in de onderste werkbalk van Zoom en selecteer de juiste audiobron uit de lijst.
2. Controleer het volume
Zorg ervoor dat het volume van je computer en de Zoom-app correct zijn ingesteld. Controleer of het volume niet gedempt is en pas het indien nodig aan.
3. Controleer je audio-instellingen in Zoom

Controleer de audio-instellingen in Zoom om ervoor te zorgen dat alles correct is geconfigureerd. Ga naar de instellingen van Zoom en klik op het tabblad “Audio”. Controleer of de juiste microfoon en luidspreker zijn geselecteerd.
4. Controleer je netwerkverbinding
Een slechte netwerkverbinding kan ook invloed hebben op de audiokwaliteit in Zoom. Controleer of je een stabiele internetverbinding hebt en probeer indien mogelijk over te schakelen naar een bekabelde verbinding in plaats van wifi.
5. Update je Zoom-app

Zorg ervoor dat je de nieuwste versie van Zoom hebt geïnstalleerd. Updates kunnen bugfixes en verbeteringen bevatten die audioproblemen kunnen oplossen.
6. Herstart je computer

Soms kunnen audioproblemen worden opgelost door simpelweg je computer opnieuw op te starten. Sluit alle programma’s af, herstart je computer en probeer opnieuw verbinding te maken met Zoom.
Als je na het volgen van deze stappen nog steeds problemen ondervindt met de audio in Zoom, kan het raadzaam zijn om contact op te nemen met de technische ondersteuning van Zoom voor verdere assistentie.
Andere mogelijke oplossingen voor audio-problemen in Zoom
Naast de eerder genoemde stappen zijn er nog andere mogelijke oplossingen voor audio-problemen in Zoom die je kunt proberen:
1. Controleer de microfooninstellingen
Soms kunnen de microfooninstellingen op je apparaat verkeerd zijn geconfigureerd, waardoor Zoom geen audio kan detecteren. Controleer of je microfoon is ingeschakeld en of het juiste invoerapparaat is geselecteerd in de Zoom-instellingen. Je kunt dit doen door naar de audio-instellingen te gaan en de juiste microfoon te selecteren.
2. Controleer de luidsprekerinstellingen

Als je geen geluid hoort tijdens een Zoom-gesprek, kan het zijn dat de luidsprekerinstellingen op je apparaat zijn gedempt of te laag zijn ingesteld. Controleer of je luidsprekers zijn ingeschakeld en het volume voldoende is. Je kunt dit doen door naar de audio-instellingen te gaan en het juiste uitvoerapparaat en volume te selecteren.
Let op: Zorg ervoor dat je de nieuwste stuurprogramma’s voor je microfoon en luidsprekers hebt geïnstalleerd. Verouderde stuurprogramma’s kunnen ook audio-problemen veroorzaken.
3. Sluit andere programma’s af
Soms kunnen andere programma’s op de achtergrond conflicteren met Zoom en de audioweergave verstoren. Sluit alle andere programma’s die mogelijk audio gebruiken voordat je Zoom start. Dit kan helpen om eventuele conflicten te voorkomen en de audiokwaliteit te verbeteren.
4. Controleer de internetverbinding

Een zwakke internetverbinding kan ook invloed hebben op de audiokwaliteit in Zoom. Controleer of je een stabiele en snelle internetverbinding hebt. Je kunt dit doen door andere internetactiviteiten te pauzeren en te controleren of je verbindingssnelheid voldoende is. Als je een draadloze verbinding gebruikt, probeer dan dichter bij de router te gaan zitten of gebruik een bekabelde verbinding voor een betere signaalsterkte.
Door deze mogelijke oplossingen te proberen, kun je hopelijk audio-problemen in Zoom oplossen en genieten van een probleemloze communicatie tijdens je vergaderingen en gesprekken.
Laatste gedachten

Als je problemen hebt met de audio in Zoom, is het belangrijk om geduldig te blijven en de juiste stappen te volgen om het probleem op te lossen. Het kan frustrerend zijn als je geen geluid hebt tijdens een belangrijke vergadering of presentatie, maar met de juiste aanpak kun je het probleem meestal snel oplossen.
Ten eerste is het belangrijk om de basisstappen te doorlopen, zoals het controleren van je microfoon- en luidsprekerverbindingen, het controleren van het volumeniveau en het controleren of je de nieuwste versie van Zoom gebruikt. Als deze stappen niet werken, zijn er nog andere mogelijke oplossingen die je kunt proberen.
Sommige audio-problemen kunnen worden veroorzaakt door instellingen op je computer. Het kan helpen om je geluidsinstellingen te controleren en ervoor te zorgen dat Zoom toegang heeft tot je microfoon en luidsprekers. Je kunt ook proberen om andere programma’s die mogelijk conflicteren met Zoom uit te schakelen.
Als je nog steeds problemen hebt met de audio, kan het nuttig zijn om contact op te nemen met de klantenservice van Zoom. Ze kunnen je helpen bij het identificeren en oplossen van het probleem. Het is ook een goed idee om de Zoom-communityforums te raadplegen, waar je mogelijk antwoorden kunt vinden van andere gebruikers die vergelijkbare problemen hebben gehad.
Al met al is het belangrijk om geduldig te blijven en verschillende oplossingen te proberen totdat je het probleem hebt opgelost. Met de juiste stappen en hulpbronnen kun je snel weer genieten van probleemloze audio tijdens je Zoom-vergaderingen.

Mijn naam is Amada Odom, een geluidstechnicus uit België, wiens passie voor muziek me leidde naar een carrière in geluidsopname en -ontwerp.
Vanaf mijn jeugd ben ik gefascineerd door het proces van muziekcreatie en -reproductie.
Na jaren van werken in zowel kleine studio’s als met bekende artiesten en producers, ben ik toegewijd aan het delen van mijn technische kennis en ervaring met anderen in de industrie.
Op deze website wil ik verschillende aspecten van geluidstechniek belichten, in de hoop dat mijn inzichten en advies van waarde zullen zijn voor iedereen die geïnteresseerd is in dit vakgebied.